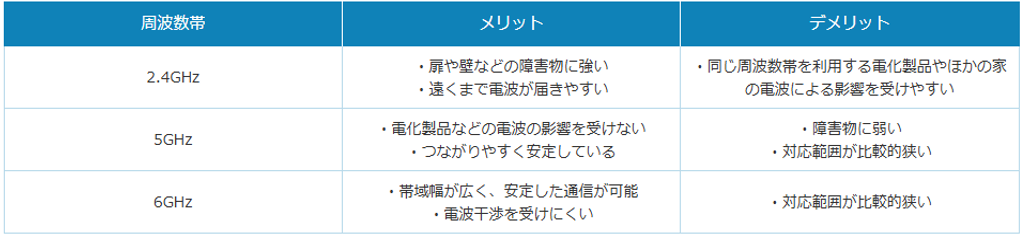インターネットに繋がらない端末に関して、以下の項目を試してください。 試しても改善しないときには、弊社までご連絡ください。
①スマートフォンやパソコンを再起動する
②Wi-Fi機能をオンにする
すでにオンになっている場合でも、一度オフにしてからオンに切り替えると、Wi-Fiの電源を入れ直すことができます。
【端末ごとのWi-Fi機能の切り替え手順】
□iPhone やiPad の場合(iPhone X 以降)
- ディスプレイ右上の隅から下にスワイプして、コントロールセンターを表示する
- Wi-Fiマークをタップして、Wi-Fiのオン/オフを切り替える
□Androidの場合
- ディスプレイ上部のステータスバーを下にスワイプして、ステータスパネルを表示する
- Wi-Fiマークをタップして、Wi-Fiのオン/オフを切り替える
※端末の種類やOSのバージョンによって操作が異なる場合があります。
□Windows10の場合
- ディスプレイ下部のタスクバーの右側にあるアクションセンターのアイコン(吹き出しのマーク)をクリックする
- Wi-Fiと書かれたパネルをクリックして、Wi-Fiのオン/オフを切り替える
□Windows11の場合
- ディスプレイ下部のタスクバーの右側にあるネットワークアイコン(地球儀のマーク)をクリックする
- Wi-Fiマークの横の「>」をクリックする
- 「Wi-Fiがオフです」と表示されている場合は、Wi-Fiのスイッチをクリックしてオンにする
□MacOSの場合
- ディスプレイ上部のメニューバーにあるWi-Fi状況メニュー(Wi-Fiのマーク)をクリックする
- Wi-Fiメニューの上部にあるスイッチをクリックして、Wi-Fiのオン/オフを切り替える
③機内モードをオン、オフにする
【端末ごとのWi-Fi機能の切り替え手順】
□iPhone やiPad の場合(iPhone X 以降)
- ディスプレイ右上の隅から下にスワイプして、コントロールセンターを表示する
- 飛行機のマークをタップして、機内モードのオン/オフを切り替える
□Androidの場合
- ディスプレイ上部のステータスバーを下にスワイプして、ステータスパネルを表示する
- 飛行機のマークをタップして、機内モードのオン/オフを切り替える
※端末の種類やOSのバージョンによって操作が異なる場合があります。
□Windows10やWindows11の場合
- ディスプレイ下部のタスクバーの右側にあるネットワークアイコンをクリックする
- 飛行機のマークをタップして、機内モードのオン/オフを切り替える
④別のWi-Fiを拾っていないか確認する
接続しようとしているWi-Fiが目的のものであるかどうかを再確認しましょう。もし、利用していたWi-Fiのネットワーク名が表示されていない場合は、再設定を行います。
Wi-Fiの設定では、Wi-Fiの親機となるWi-FiルーターのSSID(無線電波の名称)を選ぶ必要がありますが、マンションやアパートなど周囲に複数のWi-Fiルーターがある場合には、いくつも候補が表示されるため間違えやすくなります。
また、Wi-FiルーターにはWi-Fi接続時に利用するパスワードと、本機ログイン用のパスワードが記載されていることが多くあります。Wi-Fiを再設定する際は、正しいSSIDを選択した後、Wi-Fi接続時のパスワードを入力しましょう。
Wi-Fi接続時のパスワードは、「パスワード」、「暗号化キー」、「KEY」、「PSK-AES」、「WEPキー」、「PASS」、「セキュリティキー」など、異なる表記がされている場合があります。
⑤Wi-Fiルーターに近づいてみる
Wi-Fiルーターから端末が遠いと電波が弱くなり、インターネットに接続できないケースもあります。また、距離が近くても、鉄筋コンクリートや大理石などの障害物があると、Wi-Fiの電波が遮断されてしまいます。
なるべくWi-Fiルーターに近づき、場合によってはWi-Fiルーターの位置を変えるなどして、改善するか試しましょう。
⑥周波数帯を変更してみる
Wi-Fiには「2.4GHz」「5GHz」「6GHz」の3種類の周波数帯があり、それぞれに特徴があります。うまく接続できない場合は、別の周波数帯に切り替えて接続できるか試しましょう。